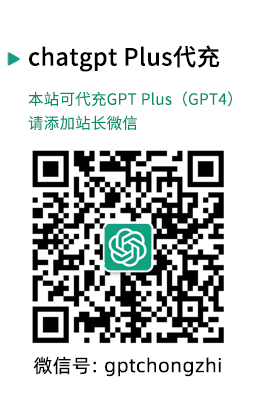先做个广告:如需代注册ChatGPT或充值 GPT4.0会员(plus),请添加站长微信:gptchongzhi
开篇提问:你是否想过在演示文稿中直接嵌入智能助手,让ChatGPT成为你的PPT制作小助手?如果你对这个问题感兴趣,那么这篇文章正是为你准备的,我们将一步步教你如何在PPT中植入GPT4,让你的演示文稿更加智能和互动。
 推荐使用GPT中文版,国内可直接访问:https://ai.gpt86.top
推荐使用GPT中文版,国内可直接访问:https://ai.gpt86.top
我们需要了解什么是GPT4,GPT4是一种先进的人工智能语言模型,它能够理解和生成自然语言文本,想象一下将这样的智能集成到你的PPT中,是不是觉得很有趣?
步骤一:准备工作
在开始之前,请确保你有一个稳定的网络连接,以及最新版本的PowerPoint软件,你需要注册并登录到一个支持GPT4的API服务提供商,以便能够调用GPT4的接口。
步骤二:获取API密钥
访问GPT4 API服务提供商的网站,注册一个账户,并获取一个API密钥,这个密钥将用于在你的PPT中调用GPT4的智能功能。
步骤三:创建PPT演示文稿
打开PowerPoint,创建一个新的演示文稿,你可以为演示文稿添加标题、副标题和基本的幻灯片布局。
步骤四:植入GPT4
在PPT中,你可以通过添加一个Web对象或使用VBA脚本来植入GPT4,对于小白用户,我们推荐使用Web对象的方法,因为它更简单直观。
1、选择“插入”选项卡。
2、点击“对象”按钮。
3、在弹出的对话框中,选择“从文件创建”选项。
4、浏览到你的API服务提供商提供的GPT4接口文件,并插入到PPT中。
步骤五:配置GPT4
在Web对象中,你可能需要输入你的API密钥和一些配置参数,以便GPT4能够正确地与你的数据交互,根据你的API服务提供商的文档,正确设置这些参数。
步骤六:测试GPT4功能
在PPT中输入一些测试文本,看看GPT4是否能够正确地生成响应,如果一切正常,那么你就可以开始在实际的演示文稿中使用GPT4了。
步骤七:保存和分享
完成所有设置后,保存你的PPT文件,并在需要时进行分享,你的演示文稿已经植入了GPT4,可以利用它的智能功能来增强你的演示效果。
通过上述步骤,即使是小白用户也能在PPT中植入GPT4,让你的演示文稿更加智能和互动,这不仅能够提升你的演示效果,还能让你的观众感受到科技的魅力,就让我们一起开启智能PPT的新篇章吧!